Welcome to the Yealink User Guide, your comprehensive resource for mastering Yealink IP phones. Designed for both new and experienced users, this guide provides step-by-step instructions for basic operations, advanced features, and troubleshooting, ensuring seamless communication and efficiency.

Purpose of the Guide
The purpose of this Yealink User Guide is to empower users with the knowledge to fully utilize their Yealink IP phones. Whether you’re setting up the device for the first time, exploring advanced features, or troubleshooting common issues, this guide serves as a comprehensive resource. It is designed to help users of all skill levels, from those new to VoIP technology to experienced professionals, to configure and operate their phones effectively. The guide covers essential functions like making calls, managing voicemail, and customizing settings, ensuring a seamless communication experience. By following the step-by-step instructions, users can maximize the potential of their Yealink phone and enjoy efficient, high-quality communication.
Getting Familiar with Yealink Phones
Familiarizing yourself with Yealink phones is essential for optimizing their use. These IP phones are designed to be user-friendly, with intuitive interfaces and advanced features for seamless communication.
Hardware Overview
The Yealink phone features a sleek, durable design with a high-resolution LCD display, offering clear visuals and an intuitive user experience. It includes a handset, speakerphone, and Ethernet port for reliable connectivity. The phone also supports optional accessories like headsets and wall mounts, enhancing versatility. The hardware is built to last, ensuring consistent performance in various work environments.
Understanding the User Interface
The Yealink phone features an intuitive user interface designed for ease of use. The LCD display provides clear visual feedback, while soft keys and feature keys offer quick access to common functions. The idle screen includes a status bar, line keys, and soft keys, making it easy to monitor calls and adjust settings. The interface is navigated using the menu button, which accesses call history, settings, and advanced features. Icons and labels guide users through operations, ensuring a seamless experience. Whether making calls, adjusting volume, or accessing voicemail, the interface is designed to simplify communication and enhance productivity.
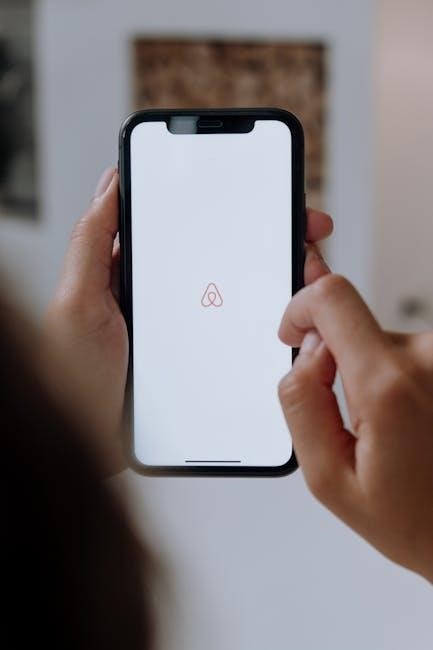
Making and Managing Calls

Making and managing calls on your Yealink phone is straightforward. Use the handset, speakerphone, or dial directly from the interface, with intuitive controls for transferring, holding, and conferencing.
Placing Calls
To place a call on your Yealink phone, lift the handset and dial the desired number using the keypad. Alternatively, you can dial the number first and then pick up the handset or press the Send soft key. For hands-free calling, press the Speaker key to activate the speakerphone. You can also use the phone’s user interface to dial directly or select a number from your call history or contacts list. Additionally, you can use speed dial keys for frequently called numbers. Ensure the phone is registered to the network and has a valid IP address before making calls. If you encounter issues, check the display for error messages or refer to the troubleshooting section for guidance.
Receiving Calls
When a call is incoming, your Yealink phone will ring, and the caller’s information will display on the screen. To answer, simply lift the handset or press the Answer soft key to connect the call. If you prefer hands-free communication, press the Speaker key to enable the speakerphone. For multiple calls, the phone will notify you with a beep or visual alert, allowing you to manage calls using the navigation keys or soft keys. Ensure the volume is adjusted to your comfort level using the volume control buttons. Customizable ringtones and Do Not Disturb settings can also be configured to enhance your experience. This guide helps you master call reception and management on your Yealink device effectively.
Advanced Call Features
Yealink phones offer a range of advanced call features to enhance your communication experience. Call forwarding allows you to redirect incoming calls to another number or voicemail, ensuring you never miss important calls. The call transfer feature enables you to seamlessly transfer calls to another extension or external number, either by announcing the caller (attended transfer) or sending the call directly (blind transfer). Additionally, the hold function lets you temporarily pause a call, while the call park feature allows you to place a call on hold and resume it from another device. These features, along with customizable voicemail settings and Do Not Disturb options, provide flexibility and control over your calls, ensuring efficient and professional communication management.
Customizing Your Yealink Phone
Personalize your Yealink phone with customizable ringtones, display settings, and call forwarding options. Tailor your experience to suit your preferences and work style seamlessly.
Setting Up Voicemail
To set up voicemail on your Yealink phone, navigate to the phone’s settings menu and select “Voicemail.” Enter your voicemail password, which may be provided by your system administrator or set during initial configuration.
Once logged in, you can record a personalized greeting and set up your voicemail message. Ensure your greeting is clear and professional, and adjust settings for message notifications if desired.
After configuring, save your changes and test the setup by calling your extension to confirm voicemail functionality. This ensures seamless communication when you’re unavailable to answer calls.
Configuring Call Forwarding
To configure call forwarding on your Yealink phone, navigate to the “Settings” menu and select “Call Features.” From there, choose “Call Forwarding” and select the type of forwarding you wish to enable, such as “Always,” “Busy,” or “No Answer;”
Enter the destination number where calls will be forwarded and set the desired ring time for “No Answer” forwarding. Once configured, save your settings to activate the call forwarding feature. This ensures that incoming calls are redirected to your specified number, enhancing flexibility and accessibility. For detailed guidance, refer to the Yealink User Guide, which provides step-by-step instructions for seamless setup.
Enabling Do Not Disturb
To enable the “Do Not Disturb” (DND) feature on your Yealink phone, navigate to the “Settings” menu and select “Call Features.” From there, choose “Do Not Disturb” and toggle the feature to “Enabled.”
You can also customize the DND settings by selecting “Set Schedule” to define specific times when the feature should be active. Additionally, you can configure the phone to play a busy tone or send calls directly to voicemail during DND hours. Once enabled, the DND icon will appear on the phone’s screen, indicating that the feature is active. This feature is ideal for minimizing interruptions during meetings or outside of working hours. For detailed steps, refer to the Yealink User Guide, which provides clear instructions for configuring DND settings.

Troubleshooting Common Issues
Diagnose connectivity problems by checking Ethernet cables and Wi-Fi connections. Restart the phone to resolve temporary glitches. Ensure firmware is up-to-date for optimal performance.
Resolving Connectivity Problems
Connectivity issues with your Yealink phone can often be resolved by checking the physical connections. Ensure the Ethernet cable is securely plugged into both the phone and the network port. If using Wi-Fi, verify that the phone is connected to the correct network. Restarting the phone, also known as power cycling, can resolve temporary glitches. Unplug the power cable, wait 10 seconds, and plug it back in. If issues persist, check for firmware updates in the phone’s settings under Settings > System > Firmware Update. Additionally, consult your network administrator to confirm that the network is functioning properly. If none of these steps resolve the issue, contact Yealink support for further assistance.
Resetting Your Yealink Phone
Resetting your Yealink phone can resolve many configuration or functionality issues. To perform a hard reset, simply unplug the power cable, wait 10 seconds, and reconnect it. For a factory reset, navigate to the phone’s menu: Settings > System > Firmware Update, and select Reset to Factory Settings. Enter the admin password (default is typically “admin”). Note that this will erase all custom settings. For certain models, you can also reset the phone using a physical pin: insert a paper clip into the reset hole on the base of the phone and press gently for 5-10 seconds. Always back up your settings before performing a factory reset. This process restores the phone to its original configuration, ensuring a clean start for troubleshooting or reconfiguration.



